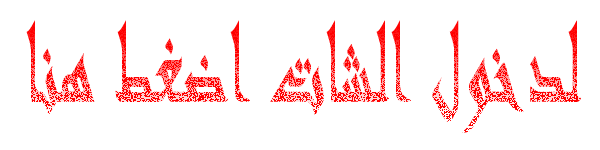كيفية تحديث الحاسوب | تحديث الويندوز | Windows Update
ما هي أهمية تحديثات نظام التشغيل؟
تلحُّ “مايكروسوفت” ومطورو أنظمة التشغيل الآخرون على تثبيت التحديثات، وذلك لأسباب يرونها وجيهة،
لذلك من الجيد تخصيص بعض الوقت لتعيين إعدادات تحديث النظام للأسباب التالية:
– تعزز التحديثات أمان النظام، فكما هو معروف، البرامج الضارة في تطور مستمر، لذلك يجب أن يكون نظامك مواكباً للتطورات، وقد لا تدعم “مايكروسوفت” الإصدارات القديمة من “ويندوز”، ما يزيد من خطر الإصابة بالفيروسات والبرامج الضارة الأخرى. ومن الناحية العملية، بعض التحديثات تغلق الثغرات الأمنية، ما يجعل من الصعب على مجرمي الإنترنت سرقة معلوماتك الشخصية.
– تعمل التحديثات على تسهيل التوافق مع البرامج الجديدة، إذ تتطور التقنيات وتصدر برامج جديدة كل يوم، وتعمل هذه البرامج الجديدة – خاصة برامج تشغيل الأجهزة، مثل برامج الطابعة – بشكل أفضل مع إصدارات ويندوز الحديثة.
– تجعل التحديثات الكمبيوتر يعمل بشكل أسرع، حيث تقوم “مايكروسوفت” أحياناً بإجراء تحسينات على “ويندوز” عبر التحديثات، لذلك، قد تجد أن نظامك أكثر استجابة وفاعلية بعد التحديث.
تحديث ويندوز 7 و 8.1
لا يزال ويندوز 7 يستحوذ على حصة كبيرة من السوق حتى بعد إصدار نظام التشغيل “ويندوز 10″، فهناك بعض من المستخدمين يحبون البساطة، لكن لم يحظَ إصدار “ويندوز 8.1” بالرواج المتوقع، ولكن لا يزال هذا
الإصدار مدعوماً رسمياً من قبل “مايكروسوفت”.
يشار إلى أن لدى كلا الإصدارين إجراءات تحديث مماثلة أيضاً، وهي:
– انقر على زر “ابدأ/Start”.
– انقر على لوحة التحكم على الجانب الأيسر، حيث تظهر نافذة أخرى.
– انقر على الرابط الظاهر بخط أخضر وكبير “النظام والأمان/Update and security”.
– انقر على تحديث ويندوز/Windows Update”.
– انقر على البحث عن تحديثات/Get Up and Running في الشريط الجانبي الأيسر للبحث عن تحديثات جديدة. ولإجراء العملية، يجب أن يكون جهاز الكمبيوتر متصلاً بالإنترنت.
– ستتيح لك خاصية تحديث ويندوز/Windows Update معرفة ما إذا كان نظامك محدّثاً، وفي حال لم يكن، ستظهِر لك الخاصية بعض التحديثات لتثبتها.
وبعد ذلك، انقر فوق تثبيت التحديثات إذا كانت هناك تحديثات.
– انتظر لحين إنهاء التحديثات، ولا تتردد في استخدام جهاز الكمبيوتر أثناء التحميل.
– أعد تشغيل الجهاز لإنهاء التثبيت.
تابعي المزيد: كل ما تريد معرفته عن إعدادات الخصوصية والأمان في ويندوز 11
إعداد ويندوز لتحديث نفسه تلقائيا
يمكنك إعداد “ويندوز” لتحديث نفسه تلقائياً، وبالإضافة إلى ذلك، يمكنك:
– اختيار وقت مناسب للبحث عن التحديثات، بحيث يمكنك انتقاء وقت لا يُرجح فيه استخدام جهاز الكمبيوتر نظراً لأن التحديثات تتطلب بصفة عامة إعادة تشغيل.
– حدد ما إذا كنت تريد تثبيت التحديثات الاختيارية تلقائياً أم لا.
– اسمح للمستخدمين الموثوقين بتثبيت التحديثات على الجهاز.
ومع ذلك، يجب الحرص على عدم إعطاء الأطفال صلاحيات المسؤول.
طريقة تحديث ويندوز 10
يقوم “ويندوز 10” تلقائياً بتنزيل التحديثات وتثبيتها في الخلفية. وعند الحاجة إلى إعادة تشغيل الكمبيوتر، يخطرك “ويندوز” مسبقاً ويسمح لك بتحديد ما إذا كنت تريد إعادة التشغيل على الفور أم في وقت لاحق.
ولكن ضع في بالك أنه مهما أخرت إعادة التشغيل، سيحتاج “ويندوز” إلى إعادة تشغيل في النهاية.
ومع ذلك، بإمكانك التحقق يدوياً من وجود تحديثات جديدة.
– افتح قائمة إعدادات “ويندوز 10” من الزر “ابدأ” أو رمز العلم في الجزء السفلي الأيمن من شريط المهام.
– انقر على رمز التحديث والأمان/Update and security.
– انقر على تحديث ويندوز/Windows Update ليتم نقلك إلى الشاشة التالية.
– انقر على الزر البحث عن تحديثات /Get Up and Running.
استكشاف أخطاء فشل التحديث وإصلاحها
في حال فشل تحديث الويندوز أو حدوث خطأ ما، اتّبع الخطوات التالية لاستكشاف الخطأ وإصلاحه:
أوّلاً: تأكّد من اتّصال الحاسوب مع الإنترنت.
ثانياً: حاول إعادة تشغيل الحاسوب وأعد تشغيل أداة التحديث مرةً أخرى.
ثالثاً: في حال فشل التحديث مرةً أخرى، اذهب إلى الإعدادات/Settings ثم إلى التحديث والأمان/Update and security ثم اضغط على استكشاف الأخطاء وإصلاحها/Troubleshoot واضغط على تحديث ويندوز/Windows Update تحت عنوان الحصول على التحديثات وتشغيلها/Get Up and Running ثم اتّبع التعليمات لحل المشكلة.